Autorun
De Wikipedia, la enciclopedia libre
Se denomina AutoRun a la capacidad de varios sistemas operativos para ejecutar una acción determinada al insertar un medio extraíble como un CD, DVD o Memoria flash.
Contenido[ocultar] |
[editar] AutoRun en Microsoft Windows
En Windows, los parámetros de autoejecución se definen en un documento de texto sin formato llamado Autorun.inf, que se debe guardar en la carpeta principal de la unidad en cuestión.
[editar] Estructura
[AutoRun]
Open=Nombre.extension
Label=Etiqueta_Unidad
icon=Nombreicono.extension
...
[Content]
MusicFiles=Y PictureFiles=0 VideoFiles=false
[ExclusiveContentPaths]
carpeta1
carpeta2
\carpeta3\subcarpeta
[IgnoreContentPaths]
carpeta4
\carpeta2\subcarpeta5
[DeviceInstall]
DriverPath=CarpetaControladores
Feto
Open=Nombre.extension
Label=Etiqueta_Unidad
icon=Nombreicono.extension
...
[Content]
MusicFiles=Y PictureFiles=0 VideoFiles=false
[ExclusiveContentPaths]
carpeta1
carpeta2
\carpeta3\subcarpeta
[IgnoreContentPaths]
carpeta4
\carpeta2\subcarpeta5
[DeviceInstall]
DriverPath=CarpetaControladores
Feto
[editar] [AutoRun]
[editar] Opciones de los parámetros
Cada una de las secciones admite diversas posibilidades de personalización que permiten definir el comportamiento del sistema operativo para cuando se inserte el medio extraíble. Estas opciones se definen en cada una de las líneas del archivo, que pueden ser las siguientes:
[editar] Icon
Establece un icono al medio removible, el cual es visible en el Explorador de Windows y en Mi PC. El archivo debe tener extensión .ico o .bmp en caso de que se trate, exclusivamente, de un archivo de imagen. También se puede emplear un icono incrustado en un archivo ejecutable (.exe) o uno de librería (.dll). Se puede añadir una coma y un número a continuación en el caso de que el archivo elegido contenga más de un icono.
Ejemplos:
- icon=icono.ico
- icon=archivo.exe,1
O también podemos escribirlo de la siguiente forma para el caso de los archivos .exe y .dll que contengan varios iconos:
icon=icono.exe
IconIndex=1
[editar] Open
Abre una aplicación o archivo ejecutable guardado en el medio extraíble. Se emplea, fundamentalmente, para iniciar la instalación de un programa de forma automática.
Se puede especificar el nombre de cualquier tipo de archivo, cuidando de que, si no es un archivo ejecutable (.exe, .bat, .com), se anteponga el comando "Start" a la ruta del mismo.
Ejemplo (para archivos ejecutables):
- open=setup.exe
Ejemplo (para archivos no ejecutables):
- open=Start 5años.pps
Ejemplo (para archivos no ejecutables con programa especifico):
- open=programa.exe archivonoejecutable.extension
Ejemplo (en caso de tener un archivo no ejecutable con espacios el nombre de este debera ir entre comillas)
- open=Start "mi presentacion.pps"
[editar] Label
Etiqueta el medio extraíble con un nombre que sustituirá al nombre integrado.
En windows la etiqueta tiene un maximo de 32 caracteres, al sobre pasar esta cantidad, es posible no recibir un mensaje de error del S.O., pero no se desplegaran más de 32 caracteres.
Ejemplo: pero no se pone con comillas
- label=Mis datos
[editar] Shellexecute
Abre un archivo no ejecutable, como por ejemplo, una página web o un documento PDF.
Ejemplo:
- shellexecute=Inicio2007.html
[editar] Shell\verb
Agregar opciones al menú contextual del medio extraíble (CD, DVD, etc.), accesible desde el Explorador de Windows. Se pueden añadir tantas opciones como se desee.
La forma de usarlo es la siguiente:
- shell\verb=&Mi Menú
- shell\verb\command=Archivo.exe
- shell=verb
Sustituir la palabra Mi Menú por lo que se desee que aparezca en el menú contextual.
La palabra verb es un objeto de tipo MenuItem. Los objetos MenuItem deben ser únicos, cuya línea de comando (command) respectiva deberá ser también la misma palabra.
La palabra command es la línea de comandos que el sistema operativo ejecutará, cuando se haga click en el menú.
El símbolo & indica que la letra que le sigue se definirá como tecla de acceso directo para ejecutar dicha opción.
Cuando se hace doble clic a la unidad se ejecuta la acción definida por shell=verb donde verb es alguno de los objetos definidos anteriormente, además pasa a ser el primer ítem del menú contextual. Si no se define, la acción por defecto será abrir la unidad en una ventana nueva.
Ejemplo. Agregar 2 opciones nuevas al menú contextual sustituyendo la palabra verb por ejemplo y WindowsMSN, hacer de ejemplo la acción por defecto de la unidad:
- shell\ejemplo=&Ejemplo
- shell\ejemplo\command=ejemplo.exe
- shell\WindowsMSN=&Instalar mensajero
- shell\WindowsMSN\command=msnInstall.exe
- shell=ejemplo
[editar] UseAutoPlay
Especifica al sistema operativo si debe hacer caso o no de la información de autoejecución (autorun.ini) contenida en el medio extraíble. Si el valor es igual a 1 se está indicando que sí. Un valor igual a 0 le indicará que lo omita.
En caso de que autoplay esté habilitado, significa que el sistema puede mostrar su diálogo de opciones de auto ejecución. Con Windows, es soportado desde su versión Windows XP, en adelante.
- UseAutoPlay=1
[editar] [Content]
Establece el tipo de archivos multimedia (música, vídeo, imágenes) que se muestra en el diálogo Autoplay de windows. Sólo para Windows Vista.
La finalidad de esta sección es permitir al autor que comunique que tipo de contenido se muestra en el Autoplay. Por ejemplo, un CD puede ser mostrado como que sólo tiene contenido de música aunque también contenga imágenes y vídeos, de otro modo mostraría que tiene contenido mixto.
[editar] MusicFiles, PictureFiles y VideoFiles.
Para que se muestren se pueden usar los valores: 1, y, yes, t, true. Para que no se muestren se pueden usar los valores: 0, n, no, f, false.
Ejemplo:
[Content]
- MusicFiles=Y
- PictureFiles=0
- VideoFiles=false
[editar] [ExclusiveContentPaths]
Disponible a partir de Windows Vista. Las carpetas listadas en esta sección limitan a Autoplay a buscar contenido sólo en esas carpetas y subcarpetas.
Esto permite al autor limitar las áreas de disco donde se encuentran los contenidos y mejorar el rendimiento a la hora de buscar contenido ya que no se escanea la unidad entera.
Los siguientes ejemplos son rutas válidas:
[ExclusiveContentPaths]
- \music
- \music\more music
- music2
[editar] [IgnoreContentPaths]
Disponible a partir de Windows Vista. Hace lo inverso al anterior, es decir, ignora las carpetas y subcarpetas que le indiquemos. Se puede usar junto a ExclusiveContentPaths para eliminar busquedas en subcarpetas.
Ejempplo: [IgnoreContentPaths]
- \music\covers
- \images
- music3
[editar] [DeviceInstall]
Sólo soportado en Windows XP. Establece la ruta para la búsqueda recursiva de archivos de controladores en la unidad. Sólo es usado a la hora de instalar controladores y no como operaciones de Autorun.
Si no se pone la entrada DriverPath en [DeviceInstall] o la entrada DriverPath, no tiene ningún valor, entonces la unidad es ignorada durante una búsqueda de archivos de controladores.
Ejemplos:
[DeviceInstall]
[DeviceInstall]
- DriverPath=drivers
Buscará en la carpeta drivers y todos sus subdirectorios.
[DeviceInstall]
- DriverPath=drivers\video
- DriverPath=drivers\audio
Buscará recursivamente sólo en los subdirectorios video y audio de la carpeta drivers.
[editar] Enlaces externos
- MSDN: AutoRun.inf Commands (en inglés)
- MSDN: Enabling and Disabling AutoRun (en inglés)
- ¿Qué es Autorun.inf? (en castellano)
AutoRun
From Wikipedia, the free encyclopedia
(Redirected from Autorun)
AutoRun and the companion feature AutoPlay are components of the Microsoft Windows operating system that dictate what actions the system takes when a drive is mounted.AutoRun was introduced in Windows 95 to ease application installation for non-technical users and reduce the cost of software support calls. When an appropriately configured CD-ROM is inserted into a CD-ROM drive, Windows detects the arrival and checks the contents for a special file containing a set of instructions. For a commercial application, these instructions normally initiate installation of the software from the CD-ROM. To maximise the likelihood of installation success, AutoRun also acts when the drive is accessed ("double-clicked") in Windows Explorer (or "My Computer").
Until the introduction of Windows XP, the terms AutoRun and AutoPlay were used interchangeably, developers often using the former term and end users the latter. This tendency is reflected in Windows Policy settings named AutoPlay that change Windows Registry entries named AutoRun, and in the autorun.inf file which causes "AutoPlay" to be added to drives’ context menus. The terminology was of little importance until the arrival of Windows XP and its addition of a new feature to assist users in selecting appropriate actions when new media and devices were detected. This new feature was called AutoPlay and a differentiation between the two terms was created.[1]
Contents[hide] |
[edit] AutoRun
AutoRun, a feature of Windows Explorer (actually of the shell32 dll) introduced in Windows 95, enables media and devices to launch programs by use of commands listed in a file called autorun.inf, stored in the root directory of the medium.Primarily used on installation CD-ROMs, the applications called are usually application installers. The autorun.inf file can also specify an icon which will represent the device visually in Explorer along with other advanced features.[1]
The terms AutoRun and AutoPlay tend to be interchangeably used when referring to the initiating action, the action that detects and starts reading from discovered volumes. The flowchart illustration in the AutoPlay article shows how AutoRun is positioned as a layer between AutoPlay and the Shell Hardware Detection service and may help in understanding the terminology. However, to avoid confusion, this article uses the term AutoRun when referring to the initiating action.
[edit] AutoPlay
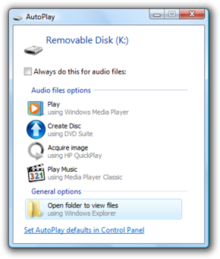
AutoPlay in Windows Vista
AutoPlay is based on a set of handler applications registered with the AutoPlay system. Each media type (Pictures, Music, Video) can have a set of registered handlers which can deal with playing or display that type of media.
Each hardware device can have a default action occurring on discovery of a particular media type, or the AutoPlay dialog can prompt the user what action to take.
[edit] AutoRun activation
The AutoRun sequence starts with the initial discovery of a new device or new piece of media. Following this, notification of interested parties occurs, of which the Windows Explorer shell is of primary interest. After checking certain Registry settings to see if AutoRun can proceed, parsing of an optional autorun.inf may occur and any necessary actions are taken.(not working)The initial sequence is handled much the same in every version of Windows from Windows 95. However, the way the autorun.inf file is read and acted upon and the level of integration of AutoRun with AutoPlay has changed significantly from the time AutoPlay was introduced in Windows XP until the present handling in Windows 7.
[edit] Initiation and notification
When a device with AutoRun-compatible drivers receives new media, a "Media Change Notification" event occurs. The Windows OS then notifies interested applications that a device change has occurred. The notification method used can change depending on the device type.If the device changed is a volume (like a CD) or a port (like a serial port) Windows broadcasts a WM_DEVICECHANGE notification to all top level windows.[2][3] Windows calls this a "basic" notification. A top level window is one which is a descendant of the desktop.
However, if the device changed is not one of these types an application can use the RegisterDeviceNotification[4] function to register to receive device notifications.
An article on the CodeProject website, "Detecting Hardware Insertion and/or Removal", with clarifications from a blog by Doran Holan is of particular technical interest here.Non-volume devices are those devices that do not appear as drive letters in "My Computer". These are not handled by any part of AutoRun - any actions taken for these devices are taken either by device specific software or by AutoPlay. See AutoPlay#Devices that are not drives.
When Explorer receives notification of a volume change, it performs a number of actions:[5][6]
- Checks to see if AutoRun has been disabled through the Registry. If AutoRun is disabled for that drive or drive type, Explorer does not proceed further. There have been bugs in this area.
- Checks that the root directory of the inserted media contains an autorun.inf file, which might be read. See below.
- Sends a QueryCancelAutoPlay message to the foreground window. An application which has registered its interest in receiving this message using RegisterWindowMessage can respond to this message to halt AutoRun (and thus AutoPlay) at this point. Any application, foreground or not, can also be notified by using the IQueryCancelAutoPlay COM interface[7] available in Windows XP and later.
- Alters double-click and contextual menu behaviours. When a user double clicks on the drive icon in Explorer or right clicks to get a context menu, what happens is fully programmable by settings in the autorun.inf file.
- Adds an autorun.inf controllable icon and descriptive text to the drive icon.
- Checks to see if the ⇧ Shift key is held down. If it is then Windows Vista (and later Windows versions) will invoke the AutoPlay dialog regardless of settings to the contrary.[8] Previous versions of Windows will not continue with the process.[6]
- Finally, if this point has been reached, either:
- takes no further action.
- executes the "AutoRun task", the application optionally specified in the
openorshellexecutekeys in an autorun.inf's [autorun] section. - invokes AutoPlay.
[edit] Changing behaviour
See also: autorun.inf#Inf handling
[edit] Before AutoPlay
On Windows versions prior to Windows XP, an autorun.inf file on any drive type will be read and its instructions followed. The AutoRun task, if specified, is executed immediately without user interaction.[9] This includes DRIVE_REMOVABLE, DRIVE_FIXED and DRIVE_REMOTE drive types.AutoRun will work with network drives (the DRIVE_REMOTE drive type) that are mapped to a drive letter. AutoRun will also work with floppy drives that are provided with autorun-compatible drivers.[6]
The default Registry settings on Windows versions prior to Windows XP (See NoDriveTypeAutoRun), disable Remote and Removable drives from AutoRun initiation, leaving Fixed and CDROM drive types active by default.
[edit] Introducing AutoPlay
With the introduction of AutoPlay in Windows XP, the final stage action (stage 7 above) for some drive types changed from executing an application to invoking AutoPlay. From Windows Vista, the AutoPlay system is integrated into every aspect of media handling and there is no automatic execution of the AutoRun task.The default Registry settings add Removable drives to those that initiated AutoRun. In Windows XP and higher, except Windows Server 2003, only the Unknown and Remote drive types are not active for AutoRun.
The handling of the autorun.inf file changes very significantly between each Windows version. The details can be found in the autorun.inf article. The current handling in Windows 7 is that only drives of type DRIVE_CDROM may specify an AutoRun task, alter double-click behaviour or change context menus.
[edit] The AutoPlay safety net
It would appear that AutoPlay, by transferring control of what were previously automatic and invisible actions to AutoPlay, acts to increase user control and safety. This applies especially from Windows Vista, where all media and devices fall under AutoPlay control.However, it is important to note that:
- A user can instruct AutoPlay to make automatic choices on their behalf, including the execution of any AutoRun task.
- When a user double clicks on the drive icon in Explorer or right clicks to get a context menu, what happens next is fully programmable by the autorun.inf file and is essentially outside AutoPlay's purview. This is true under any Windows operating system.
- Disabling AutoRun may force a user to double click the drive icon to get a contents list, thus actually increasing the chance of malware infiltration.
[edit] Registry settings
AutoRun consults Windows Registry values to decide whether to initiate actions for any particular drive or drive type. These values can be changed using several methods, one of which is using Group Policy.The primary relevant Registry entry names are NoDriveTypeAutoRun and NoDriveAutoRun. These exist in both per-machine and per-user settings and their location and priority in the Registry are described in further detail below.
[edit] Drive types
The drive types are distinguished by Type Name as follows:[10]| Type name | Description |
|---|---|
| DRIVE_UNKNOWN | The drive type cannot be determined |
| DRIVE_REMOVABLE | The drive has removable media (floppy drive, USB flash drive) |
| DRIVE_FIXED | The disk cannot be removed from the drive (hard disk) |
| DRIVE_REMOTE | The drive is a remote (network) drive |
| DRIVE_CDROM | The drive is a CD-ROM or DVD-ROM drive |
| DRIVE_RAMDISK | The drive is a RAM disk |
[edit] Registry terminology
The Windows Registry is a hierarchical database that stores configuration settings and options for the operating system. The terminology is somewhat misleading so it is briefly summarised here.A Registry key is similar to a folder that, in addition to values, each key can contain subkeys which in turn may contain subkeys, and so on.
A Registry value consists of a name-data pair. Microsoft documentation commonly uses the term "entry" as an equivalent term. It also uses "value" for "data" when it is obvious what is meant. To avoid confusion, this article always uses the term "entry" when referring to the name-data pair.
Two Registry keys that are very commonly referred to are HKEY_LOCAL_MACHINE which contains per-machine settings, and HKEY_CURRENT_USER which contains settings for the currently logged-on user. These are almost always abbreviated as HKLM and HKCU respectively. There may be many users of a machine; their settings are stored in HKEY_USERS, HKCU is actually just a link to the appropriate place in HKEY_USERS.
[edit] Changing Registry settings
Registry settings may be changed directly by using the GUI regedit tool or the command line reg.exe utility. Settings can also be placed in a text file,[11] named with a .reg extension type. For example, "mychanges.reg". When the file is double clicked, the settings in the file are entered into the Registry, permissions allowing.They can be changed indirectly by using Group Policy, applied locally to a single computer with GPEdit.msc or to a domain with gpmc.msc.
It may be necessary to either logout or restart the computer in order for any Registry changes to take effect.
[edit] Evaluation order
The NoDriveAutoRun and NoDriveTypeAutoRun Registry entries can exist in two places, the per-user setting (under HKEY_CURRENT_USER) and the per-machine setting (under HKEY_LOCAL_MACHINE). If an entry appears under HKEY_LOCAL_MACHINE, then any corresponding entry under HKEY_CURRENT_USER is completely ignored. The data values are not merged in any way.When deciding whether to activate AutoRun, both NoDriveAutoRun and NoDriveTypeAutoRun Registry entries are consulted. If either value indicates a drive should be disabled then AutoRun is disabled for that drive.
Thus in the following example:
| HKEY_LOCAL_MACHINE | HKEY_CURRENT_USER | ||
|---|---|---|---|
| NoDriveAutoRun | NoDriveTypeAutoRun | NoDriveAutoRun | NoDriveTypeAutoRun |
| | | | |
[edit] NoDriveTypeAutoRun
| HKLM\Software\Microsoft\Windows\CurrentVersion\Policies\Explorer HKCU\Software\Microsoft\Windows\CurrentVersion\Policies\Explorer | |||
| Entry name | Data type | Range | Default |
|---|---|---|---|
| NoDriveTypeAutoRun | | | |
The entry data is a bitmapped value, where a bit set to 1 disables AutoRun on a particular type of drive. The bit settings for each type of drive are shown below:
The default setting for this entry depends on the version of Windows being used:[9][13]
| Operating system | Default setting |
|---|---|
| Windows 7 | |
| Windows Server 2008 | |
| Windows Vista | |
| Windows Server 2003 | |
| Windows XP | |
| Windows 2000 | |
| Windows 95/98 | |
[edit] NoDriveAutoRun
| HKLM\Software\Microsoft\Windows\CurrentVersion\Policies\Explorer HKCU\Software\Microsoft\Windows\CurrentVersion\Policies\Explorer | |||
| Entry name | Data type | Range | Default |
|---|---|---|---|
| NoDriveAutoRun | | | |
The data is a 32 bit (DWORD) bitmapped value, of which the lower 26 bits are used to represent each of the 26 drive letters from A to Z. Thus the valid data range is from 0x0 to 0x03FFFFFF. The least significant bit (the right most bit) represents drive A, and the 26th bit from the right represents drive Z.
A bit set to 1 disables AutoRun on a particular drive. For example, if the data value is set to 0x8 (1000 binary), AutoRun is disabled on drive D.
[edit] Group Policy
The only Group Policy settings available for AutoRun affect the NoDriveTypeAutoRun Registry entries. The policy is available on either a per-machine or a per-user basis reflecting the Registry entry location in either HKLM or HKCU.[12][14] As described above, a per-machine policy setting will cause the per-user policy setting to be ignored.When a policy is Enabled, Group Policy will add the NoDriveTypeAutoRun entry to the Registry. If the policy is Disabled or set to Not configured, Group Policy deletes this entry from the Registry. System defaults may then take effect as described in the NoDriveTypeAutoRun section.
The policy names, locations and possible settings vary slightly between Windows versions. The list of settings are relatively short and are always additional to the system default setting. Therefore, on Windows 2000, enabling the "Disable Autoplay" policy and setting it to "CD-ROM drives", disables AutoRun (as distinct from AutoPlay) for CD-ROM and DVD drives, removable drives, network drives, and drives of unknown type.
This setting cannot be used to enable AutoRun on drives on which it is disabled by default or disable AutoRun for drives not listed. To disable or enable any particular drives or drive types, the Registry must be edited manually.
[edit] Windows Server 2003, Windows XP, and Windows 2000
The per-machine policy location is:- Group Policy \ Computer Configuration \ Administrative Templates \ System
- Group Policy \ User Configuration \ Administrative Templates \ System
Once the policy is Enabled it can be set to "All drives" or "CD-ROM drives". The latter setting adds CD-ROM drives to the existing list of disabled drive types as described above.
[edit] Windows Vista, Windows Server 2008
The per-machine policy location is:[15]- Computer Configuration \ Administrative Templates \ Windows Components \ Autoplay Policies
- User Configuration \ Administrative Templates \ Windows Components \ AutoPlay Policies
Two related policies were added in Vista and Server 2008:[16]
- Default behavior for AutoRun
-
Sets the default behavior for AutoRun commands found in autorun.inf files. Prior to Windows Vista, when media containing an autorun.inf specifying an AutoRun task was inserted, the default action was to automatically execute the program without user intervention. From Windows Vista the default behaviour is to invoke AutoPlay and represent the AutoRun task as one of the dialog options. This is also the behaviour when this policy is Not configured or Disabled. If this policy is Enabled, the behaviour can be changed to either:HKLM\Software\Microsoft\Windows\CurrentVersion\Policies\Explorer
HKCU\Software\Microsoft\Windows\CurrentVersion\Policies\ExplorerEntry name Data type Range Default NoAutoRun REG_DWORD
- Completely disable autorun.inf commands or
- Automatically execute the autorun.inf command as per previous Windows versions.
- Don't set the always do this checkbox
-
If this policy is Enabled, the "Always do this..." checkbox in the AutoPlay dialog will not be set by default when the dialog is shown.HKLM\Software\Microsoft\Windows\CurrentVersion\Policies\Explorer
HKCU\Software\Microsoft\Windows\CurrentVersion\Policies\ExplorerEntry name Data type Range Default DontSetAutoplayCheckbox REG_DWORD
[edit] Windows 7, Windows Server 2008 R2
In these versions of Windows, the ability of an autorun.inf file to set an AutoRun task, alter double-click behaviour or change context menus is restricted to drives of type DRIVE_CDROM. There are no policy settings that will override this behaviour. Policy locations and settings are as per Windows Vista, Windows Server 2008 above with the addition of:[16]- Turn off Autoplay for non-volume devices
-
If this policy is enabled, AutoPlay will be disabled for non-volume devices.HKLM\Software\Policies\Microsoft\Windows\Explorer
HKCU\Software\Policies\Microsoft\Windows\ExplorerEntry name Data type Range Default NoAutoplayfornonVolume
[edit] Altering AutoRun behaviour
[edit] Pressing the Shift key
If the ⇧ Shift key is held down at a certain point in the execution sequence Windows Vista invokes the AutoPlay dialog regardless of any AutoPlay settings to the contrary.[8] Previous versions of Windows do not execute the AutoRun task.[6]Given that Shift must be held down until Windows checks for it, it may be a considerable amount of time before it becomes effective. The time taken primarily depends on the time to recognise the new hardware and the time taken for CD-ROMs to spin up. It is unsafe to rely on this method.
[edit] Auto Insert Notification
Certain Media Change Notification events may be suppressed by altering certain Registry entries. "Media Change Notification" is the generic term; for CD-ROM drives, the specific term is "Auto Insert Notification".| HKLM\SYSTEM\CurrentControlSet\Services\Cdrom | |||
| Entry name | Data type | Range | Default |
|---|---|---|---|
| AutoRun | | | |
| Data value | Meaning |
|---|---|
| | Does not send an MCN message |
| | Sends an MCN message |
Although the Registry entry is named "AutoRun", it only suppresses the MCN message. The MCN message does trigger AutoRun initiation but it also instructs the Explorer shell to update its views and contents.
Thus, as a side effect only, this disables AutoRun for CD-ROM drives. However, Explorer will now not update its view when a new CD is inserted; it will show the contents of the previous CD until F5 is pressed or View/Refresh is selected from the Explorer menu. This could result in severe confusion for users.
For this reason the Media Change Notification message should not be disabled unless there is absolutely no alternative; AutoRun can be disabled for individual drives using Group Policy or the Registry.
| HKLM\SYSTEM\CurrentControlSet\Services\Cdrom | |
| Entry name | Data type |
|---|---|
| AutoRunAlwaysDisable | REG_MULTI_SZ |
The default value for this entry consists of products identified by Microsoft testing as being unable to support AutoRun. This entry should not be altered from its default.
[edit] Editing Group Policy
AutoRun may be suppressed on particular drives and drive types by using the methods described in the Group Policy section. However, the Group Policy Editor is not available on Home versions of Windows XP[19] and does not provide any fine-grained drive selection facilities.However, Group Policy would be the accepted method of disabling AutoRun on an entire Windows domain.
[edit] Registry files
A Registry setting file can be created that, when executed, makes the desired changes in the Registry. Windows Registry Editor Version 5.00 [HKEY_LOCAL_MACHINE\Software\Microsoft\Windows\CurrentVersion\policies\Explorer] "NoDriveTypeAutoRun"=dword:000000ff
|
[edit] Initialization file mapping
Windows Vista and later versions of Windows have a policy setting, "Default behavior for AutoRun", that can be set to disallow the reading of an autorun.inf file on any volume. This avoids certain scenarios where malware leverages autorun.inf functionality to infect a machine. Previous versions of Windows do not have this policy setting but the use of initialisation file mapping is an effective workaround.[20]As an autorun.inf file is a standard Windows INI file, the appropriate API calls are used by Windows when fetching its settings. These API calls can be redirected using the INI file mapping method. The following Registry file illustrates the workaround, where all autorun.inf settings are taken solely from the HKEY_LOCAL_MACHINE\Software\DoesNotExist Registry key:
Windows Registry Editor Version 5.00 [HKEY_LOCAL_MACHINE\SOFTWARE\Microsoft\Windows NT\CurrentVersion\IniFileMapping\Autorun.inf] @="@SYS:DoesNotExist" |
Both the policy setting and this workaround have the drawback is that installation of software from an autorunning install CD or DVD is no longer automatic. It will be necessary to view the CD's autorun.inf file and then execute the appropriate install program manually.
[edit] Issues and security
[edit] The AutoRun disable bug
From Windows 2000 through to Windows 2008 Server, AutoRun-relevant Registry entries were not handled properly leading to a security vulnerability.[21] Windows 95 and Windows 98 were not affected.When AutoRun is disabled, Windows should not proceed further through the activation sequence than the Registry check. However, it parses any autorun.inf found and does everything except the final action to invoke AutoPlay or execute an application.
This leaves the user open to attack from malware which uses the autorun.inf to alter the double-click and contextual menu behaviours. Double clicking the drive icon will infect the machine. Right Clicking and selecting the "Explore" or "Open" options from the context menu is not a workaround as these menu items can be coopted by the appropriate autorun.inf entries.
This bug was fixed in a number of security updates, detailed in Microsoft Knowledge Base article 967715.[13]
[edit] Other issues
- If you add the computer to an Active Directory domain, the NoDriveTypeAutoRun value may be reset to a default value.[22] This is due to Group Policy settings in the domain taking effect. This is not a bug.
- Some programs may deliberately change AutoRun Registry settings. Early versions of CD burning software like Roxio have been known to change settings in this way.[23]
- If the Group Policy "Restrict CD-ROM access to locally logged-on user only" security option under:
- Computer Configuration\Windows Settings\Security Settings\Local Policies\Security Options
and should be set to 0.HKLM\Software\Microsoft\Windows NT\CurrentVersion\Winlogon Entry name Data type Range Default allocatecdroms REG_SZ 0 or 1 0
- Real Player 10 interferes with AutoPlay functionality to the extent that it may look as if AutoRun or AutoPlay is not working at all.[25][26][27]
[edit] Attack vectors
AutoRun functionality has been used as a malware vector for some time. Prior to Windows Vista, the default action with a CD-ROM drive type was to follow any autorun.inf file instructions without prompts or warnings. This makes rogue CD-ROMs one possible infection vector.In the same category are mixed content CD-ROMs. An audio CD, that a user would not expect to contain software at all, can contain a data section with an autorun.inf. Some companies, such as Sony BMG, have used this vector to install software that attempts to protect against copying of the audio tracks.
U3 enabled flash drives, by emulating a CD-ROM unit, can also cause Windows to execute commands from the autorun.inf found on the emulated CD-ROM.
Devices like the Huawei E220 HSDPA modem, validly use this method to autoinstall drivers for the modem itself. However plugging in a flash drive from an unknown source is an unwise move. USB Switchblade, and other similar tools, have made U3 flash drive attacks trivial. Given the ease of writing script based attacks, anti-virus software may be ineffective in preventing data and password stealing.
With a standard flash drive, social engineering attacks can be employed to entice a user to click on the appropriate item in the AutoPlay dialog. An alluring action string promising free games or pornography would lure many users into the trap. At any time, double clicking on the drive icon will use the autorun.inf automatically, a trap more advanced users could fall into.
Any user can configure AutoPlay to make various decisions for them; by checking the appropriate box in the AutoPlay dialog, running flash drive malware becomes silent and automatic.
AutoRun malware has been extended to use hard drives,[28] picture frames and other digital devices.[29] Care in dealing with external devices is a security priority.
[edit] Attack mitigation
In addition to basic security precautions, which include[30]- following the principle of least privilege by not habitually running with Administrator privileges and
- applying all relevant security patches and updates,
- Disable AutoRun (but see the AutoRun disable bug)
- Use the "Default behavior for AutoRun" Group Policy under Vista (see above) to disable autorun.inf commands
- Use initialization file mapping to nullify autorun.inf sections
- Under Windows 7, only CD and DVD drives may specify applications like the AutoRun task in the autorun.inf file. Windows XP and later can be patched to behave in the same way with update KB971029.[31]
- Prevent autorun.inf invocation from network shares by:[13]
- Deleting any existing autorun.inf file from the root of a mapped network drive
- Denying Create rights to the root of a mapped network drive
- Prevent the use of USB storage devices by means of:
- USB settings within the System BIOS
- Appropriate Registry settings as described in Knowledge Base article 823732[32]
- Setting USB devices to read only to prevent propagation of unknown worms (and theft of proprietary data)[33]
[edit] See also
[edit] References
- ^ a b c What's the difference between AutoPlay and AutoRun?, Microsoft, Windows Vista Help
- ^ How to receive notification of CD-ROM insertion or removal, Microsoft, Knowledge Base
- ^ Detecting media insertion or removal, Microsoft, MSDN Library
- ^ RegisterDeviceNotification function, Microsoft, MSDN Library
- ^ Creating an AutoRun-Enabled Application, Microsoft, MSDN Library
- ^ a b c d Enabling and Disabling AutoRun, Microsoft, MSDN Library
- ^ IQueryCancelAutoPlay Interface, Microsoft, MSDN Library
- ^ a b AutoPlay: frequently asked questions, Microsoft, Windows Vista Help
- ^ a b How to Test autorun.inf Files, Microsoft, Knowledge Base
- ^ GetDriveType Function, Microsoft, MSDN Library
- ^ a b How to use a registration entries file, Microsoft, Knowledge Base
- ^ a b Windows 2000 Registry: NoDriveTypeAutoRun, Microsoft, TechNet
- ^ a b c How to disable the Autorun functionality in Windows, Microsoft, Knowledge Base
- ^ a b Windows 2000 Registry: NoDriveAutoRun, Microsoft, TechNet
- ^ Windows Vista Security Guide, Chapter 3, Microsoft, TechNet
- ^ a b Group Policy Settings Reference for Windows and Windows Server, Microsoft, Downloads, Excel Spreadsheets.
- ^ Windows 2000 Registry: AutoRun, Microsoft, TechNet
- ^ Windows 2000 Registry: AutoRunAlwaysDisable, Microsoft, TechNet
- ^ Windows XP Pro Resource Kit, Differences with Windows XP Home Edition, Microsoft, TechNet
- ^ Memory stick worms, Nick Brown's blog
- ^ Windows Vista fails to properly handle the NoDriveTypeAutoRun registry value, US-CERT
- ^ The NoDriveTypeAutoRun subkey value is reset..., Microsoft, Knowledge Base
- ^ a b The AutoRun feature or the AutoPlay feature does not work..., Microsoft, Knowledge Base
- ^ You receive an "Installation ended prematurely because...", Microsoft, Knowledge Base
- ^ Camera and Scanner Wizard, stopped working, Gladiator Security chat forum
- ^ Autoplay not working with digital camera, vista-xp chat forum
- ^ How to repair your camera Autoplay download, tech-archive.net chat forum
- ^ Chinese Trojan on Maxtor HDDs spooks Taiwan, The Register, 12 November 2007
- ^ Malware hitches a ride on digital devices, The Register, 11 January 2008
- ^ Virus alert about the Win32/Conficker worm, Microsoft, Knowledge Base
- ^ Update to the AutoPlay functionality in Windows, Microsoft, Knowledge Base
- ^ How can I prevent users from connecting to a USB storage device?, Microsoft, Knowledge Base
- ^ Removable storage devices are not recognized after installing Windows XP SP2, Microsoft, Knowledge Base
[edit] External links
- AutoRun and AutoPlay Reference, Microsoft, MSDN Library
- Memory stick worms, Nick Brown's blog
- Dan McCloy's Autorun Reference Guide
- Security Watch Island Hopping: The Infectious Allure of Vendor Swag, TechNet Magazine
- Figure 4: querycancelautoplay example code, Microsoft Systems Journal, September 1998
- AutoPlay Repair Wizard, Microsoft Download Center
- Test your defenses against malicious USB flash drives, Computerworld blog, January 24, 2009
- The best way to disable Autorun for protection from infected USB flash drives, Computerworld blog, January 30, 2009
- How To Remove AutoRun Virus
- Microsoft PowerToys, Microsoft, Tweak UI
- Online Information Resource on the autorun/autostart feature of Microsoft Windows
- AutoRunConf simple configuration tool for Autorun settings.
- Disable Autorun turn on/off the autorun/autoplay feature of Windows


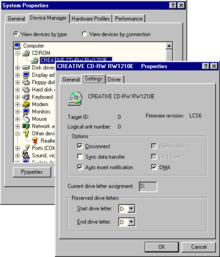


No hay comentarios:
Publicar un comentario