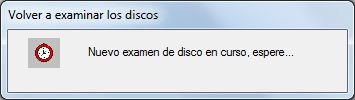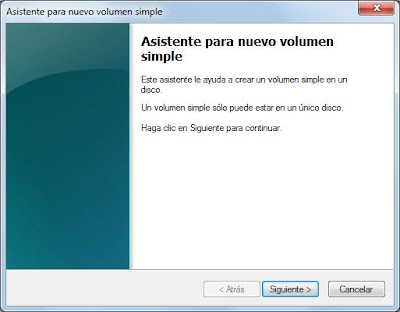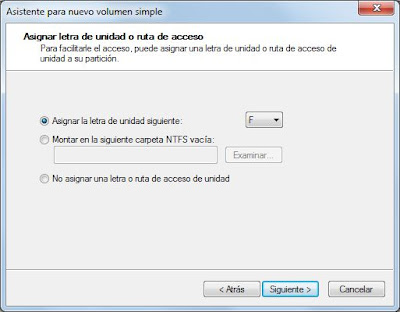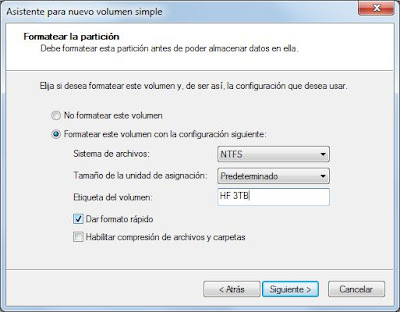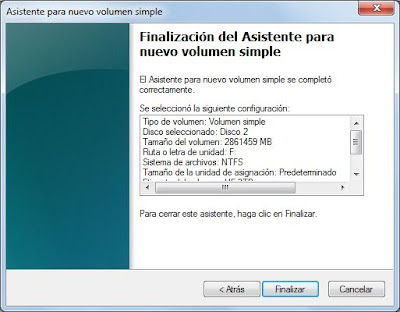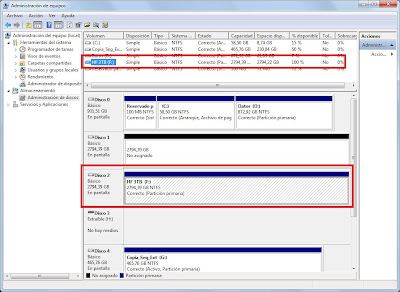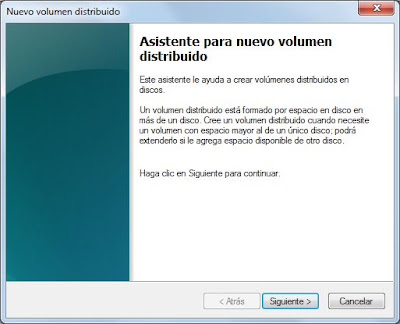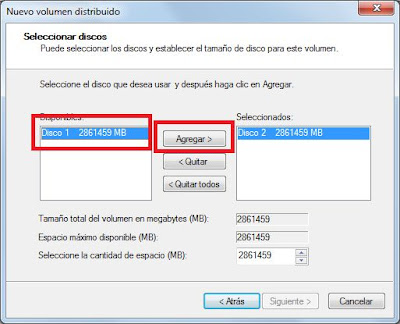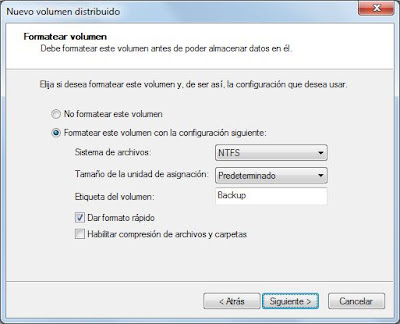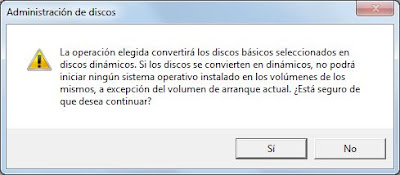Publicado: Lunes 14 May 2012, 14:56
Hola, buenas, he tenido recientemente un problema con mi PC y como resultado entre otras cosas uno de los discos duros me está dando problemas. Así que me he decidido a comprar un nuevo disco para salvar todos esos datos. El caso es que ya que me lo compro voy a adquirir uno de mucho mayor tamaño que el actual (1.5 TB):
Seagate Barracuda 7200.14 3TB SATA3 64MB
Dispongo de W7 64bits.
He estado leyendo que estos discos duros tan grandes no son compatibles con algunas placas base o que hay que actualizar la BIOS para que reconozca toda su capacidad y hacer un formateo creando una partición GPT. El caso es que no me queda claro nada de lo que cuentan en internet porque siempre hablan de usarlo de disco de inicio y no es ese mi problema.
El uso de este disco única y exclusivamente será para guardar información. Vamos, como disco secundario. Además estará compartido en la red de casa y tendrá que estar accesible a un par de portátiles que no disponen de W7 64bits. Por lo que sus particiones deben estár en NTFS.
Mi pregunta es ¿Voy a poder crear 2 particiones de 1,5 TB en NTFS? y problema resuelto o simplemente no va a ser posible. Y voy a tener que hacer particiones GPT desde la cuales supongo que no podré acceder desde mi portatil?
¿O estoy diciendo un motón de burradas?
Gracias por vuestra ayuda. |
|
Publicado: Lunes 14 May 2012, 15:40
Las placas actuales suelen reconocer discos de 3TB sin problemas, pero si la tuya tiene ya algún tiempo no lo podrá hacer, hay casos que dan problemas y no reconoce el disco duro y otros que reconoce pero solo hasta 2TB, no es problema de formatearlo con un sistema de archivos u otro.
Yo de tí para evitar problemas compraria uno de 2TB y si más adelante te hace falta mas pues ya compras otro disco duro, pero no me la jugaria si la placa tiene ya algo de tiempo.
Salu2
| Publicado: Miércoles 16 May 2012, 12:49 |
Ya me ha llegado el disco, en la pegatina del propio disco indica que visite la siguiente web:
http://www.seagate.com/beyond-2tb
Leyendo por sus enlaces he encontrado esto, que me hace pensar que esta noche cuando llegue a casa no encontraré ningún problema:
4.1.1 Agregar una nueva unidad grande sin sistema operativo
Supongamos que ha comprado un nuevo disco duro con más de 2 TB de capacidad y planea utilizarlo
como un disco en el que no estará el sistema, y el sistema operativo instalado en su equipo no
admite discos GPT, como por ejemplo Windows XP.
1. Instale una nueva unidad de disco duro en su equipo.
2. Ejecute Seagate DiscWizard e inicie el asistente de Agregar disco nuevo un nuevo disco. Como su
sistema operativo no es compatible con el estilo de partición GPT, deberá aplicar el estilo MBR y
solo estarán disponibles 2 TB de espacio de disco para su utilización. Para asignar todo el espacio
del disco, debe reiniciar Seagate DiscWizard al finalizar la operación y ejecutar Seagate Extended
Capacity Manager, en donde puede crear discos de capacidad extendida.
Tenga en cuenta que si mueve dicho disco a otro sistema, necesitará al menos un producto de Seagate
instalado en su sistema para poder utilizar los discos de capacidad extendida.
***
Los discos de capacidad extendida no estarán disponibles en sistemas operativos que no sean Windows.
Advanced
ZoNeR@ de éLiTe
| Publicado: Miércoles 16 May 2012, 15:25 |
En mi placa Asus P8Z68-Vpro con la bios actualizada me reconoce un Western Digital de 3 Terabytes pero tengo que iniciar la instalación de Windows con el modo Efi activado en la bios para poder crear la partición 100/% y dar formato con la capacidad integra y automáticamente Windows 7 de 64 bits lo lleva ha cabo.
Saludos.
parabellum777
ZoNeR@s ADiCT@s
| Publicado: Miércoles 16 May 2012, 15:45 |
| Garbixx escribió: |
Ya me ha llegado el disco, en la pegatina del propio disco indica que visite la siguiente web:
http://www.seagate.com/beyond-2tb
Leyendo por sus enlaces he encontrado esto, que me hace pensar que esta noche cuando llegue a casa no encontraré ningún problema:
4.1.1 Agregar una nueva unidad grande sin sistema operativo
Supongamos que ha comprado un nuevo disco duro con más de 2 TB de capacidad y planea utilizarlo
como un disco en el que no estará el sistema, y el sistema operativo instalado en su equipo no
admite discos GPT, como por ejemplo Windows XP.
1. Instale una nueva unidad de disco duro en su equipo.
2. Ejecute Seagate DiscWizard e inicie el asistente de Agregar disco nuevo un nuevo disco. Como su
sistema operativo no es compatible con el estilo de partición GPT, deberá aplicar el estilo MBR y
solo estarán disponibles 2 TB de espacio de disco para su utilización. Para asignar todo el espacio
del disco, debe reiniciar Seagate DiscWizard al finalizar la operación y ejecutar Seagate Extended
Capacity Manager, en donde puede crear discos de capacidad extendida.
Tenga en cuenta que si mueve dicho disco a otro sistema, necesitará al menos un producto de Seagate
instalado en su sistema para poder utilizar los discos de capacidad extendida.
***
Los discos de capacidad extendida no estarán disponibles en sistemas operativos que no sean Windows. |
Pues no deberías tener ningún problema si usas Windows 7. De todas formas, cuando lo instales nos dices si has tenido que hacer algo raropara que te detecte toda la capacidad.
Saludos. |
|
|
Cómo añadir un nuevo disco duro físico
SATA a un PC con
Microsoft Windows 7 x64. Mostramos cómo usar un HD de 3TB completo sin particionar en Windows 7 mediante el sistema de particionado
GPT. Explicamos también cómo "unir" dos discos duros físicos de 3TB en uno (usando el método distribuido), de forma que podremos disponer, a todos los efectos, de un disco duro de 6TB.
Usar HD de 3TB en Windows 7 x64, conectar disco duro SATA a PC
Conexión física de disco duro SATA a placa base de PC
En primer lugar necesitaremos un cable
SATA que será el que una el disco duro con la placa base, por el que circularán los datos. Necesitaremos también un conector de alimentación eléctrica compatible con
SATA:
Nota: el adaptador de alimentación eléctrica sólo será necesario si la fuente de alimentación no dispone de este tipo de conectores para
SATA o si no queda ninguno libre.
Para conectar un disco duro físico a una placa base de un PC abriremos la carcasa, introduciremos el disco duro en la ranura correspondiente y lo atornillaremos a la torre. Cogeremos el cable
SATA por el extremo que indique "Drive" (normalmente es indiferente el extremo a usar para el HD y para la placa):
Lo insertaremos en el conector
SATA del disco duro a tal efecto:
Realizaremos la misma operación con el cable de alimentación eléctrica:
Insertaremos el conector macho de alimentación eléctrica en su correspondiente conector hembra del disco duro
SATA:
Conectaremos el extremo del cable
SATA al conector
SATA de la placa base, si es el primer disco duro de nuestro PC podremos usar el SATA0, si es el segundo el SATA1 (salvo que esté siendo usado por otro dispositivo). En principio para el caso de
SATA es indiferente qué conector de la placa base usar, normalmente tienen cuatro conectores SATA0, SATA1, SATA2 y SATA3:
El extremo de Sys BRD (System Board o placa base) del conector
SATA quedará conectado, en nuestro caso, en el SATA0, al tratarse del único disco duro del PC y estar libre:
Activación disco duro, particionado, GPT, 3TB en Windows 7
Tras conectar físicamente el disco duro a la placa base de nuestro equipo, lo arrancaremos, no es necesario acceder a la
BIOS pues es un disco duro
SATA y será detectado automáticamente por el sistema. Se iniciará el sistema operativo
Microsoft Windows 7, una vez iniciada sesión accederemos al administrador de discos, desde el botón "Inicio", pulsaremos sobre "Equipo" con el botón derecho del ratón y seleccionaremos "Administrar":
En la Administración de equipos seleccionaremos "Almacenamiento" - "Administración de discos":
Si no aparece el nuevo disco duro podremos forzar al sistema a que realice un análisis para buscar nuevos discos duros, para ello pulsaremos con el botón derecho del ratón sobre "Administración de discos" y seleccionaremos "Volver a examinar los discos":
El administrador de discos realizará un examen en busca de nuevos dispositivos:
Nos mostrará el nuevo disco duro en la posición del
SATA en la que lo hayamos conectado, en nuestro caso como "Disco 2". Podremos observar que Windows 7 no sería capaz de asignar más de 2TB (2000GB) para una partición, por lo que lo divide en "2048GB" y en "746GB". Si no usamos
GPT como indicamos a continuación la partición máxima sería de 2TB, teniendo que dividir el disco en dos particiones.
Para evitar esto, convertiremos el disco duro a disco
GPT, para ello pulsaremos con el botón derecho del ratón sobre "Disco 2" y en el menú emergente seleccionaremos "Convertir en disco GPT":
Ahora sí podremos usar los 3TB (2800GB aproximadamente) del espacio del disco duro en una única partición:
Para particionar el disco duro
GPT de 3TB pulsaremos con el botón derecho del ratón sobre el espacio "No asignado" y seleccionaremos "Nuevo volumen simple":
Se iniciará el asistente para nuevo volumen simple, pulsaremos "Siguiente":
Indicaremos el tamaño para la partición que se creará, por defecto se usará todo el espacio posible (2800GB):
Marcaremos "Asignar la letra de unidad siguiente", en el desplegable podremos elegir la letra que el sistema le asignará la partición del disco duro de 3TB, por defecto la letra libre siguiente a la última que tengamos asignada:
En el siguiente paso del asistente podremos formatear la particion, para ello marcaremos "Formatear este volumen con la configuración siguiente", elegiremos en "Sistema de archivos" la opción "
NTFS", marcaremos "Dar formato rápido" y pulsaremos "Siguiente":
El asistente para crear un nuevo volumen simple (partición) nos mostrará todas las opciones elegidas, si son correctas pulsaremos "Finalizar":
Se iniciará la creación del nuevo volumen simple y su formateo:
Tras el formateo el sistema le asignará la letra de unidad que hayamos elegido y ya estará disponible para utilizarla:
Desde el Explorador de Windows podremos comprobar que la unidad existe y está disponible, también su tamaño (3TB aproximadamente):
Unir dos discos duros físicos en uno con volumen distribuido en Windows 7
Windows permite unir dos discos duros físicos en uno lógico de forma que, a todos los efectos, el sistema lo tratará como un único disco sumando el espacio de ambos. Para usar este método de particionado deberemos disponer de dos discos duros físicos sin particionar, en nuestro caso usaremos dos discos duros de 3TB, que previamente hemos convertido a
GPT para usar todo su espacio, como indicamos
aquí.
Accederemos a la Administración de discos, para ello pulsaremos en el botón "Inicio", pulsaremos sobre "Equipo" con el botón derecho del ratón y seleccionaremos "Administrar":
En la Administración de equipos seleccionaremos "Almacenamiento" - "Administración de discos":
Desde el administrador de discos seleccionaremos uno de los discos duros a unir, pulsaremos con el botón derecho en la parte izquierda y en el menú emergente seleccionaremos "Nuevo volumen distribuido":
Se iniciará el asistente para nuevo volumen distribuido, pulsaremos "Siguiente":
Con el texto: Este asistente le ayuda a crear volúmenes distribuidos en discos. Un volumen distribuido está formado por espacio en disco en más de un disco. Cree un volumen distribuido cuando necesite un volumen con espacio mayor al de un único disco: podrá extenderlo si le agrega espacio disponible de otro disco.
El asistente nos mostrará todos los discos duros del equipo con espacio sin particionar para poder ser usados para el volumen distribuido. En nuestro caso añadiremos todo el disco duro 1 para unirlo con el disco duro 2, para ello seleccionaremos "Disco 1" en la izquierda y pulsaremos "Agregar":
Una vez agregados los discos duros a distribuir (unir en uno lógico), el asistente nos mostrará el tamaño total del volumen distribuido (sumando el espacio de los discos duros seleccionados). Si queremos usar menos espacio del total de cada disco podremos seleccionarlos uno a uno y especificar en "Seleccione la cantidad de espacio" el nuevo tamaño. En nuestro caso usaremos todo el espacio de los dos discos duros por lo que dejaremos el tamaño máximo, que es el que establece por defecto y pulsaremos "Siguiente":
Asignaremos una letra de unidad al nuevo disco lógico marcando "Asignar la letra de unidad siguiente" y pulsaremos "Siguiente":
Para que podamos usarla marcaremos "Formatear este volumen con la configuración siguiente", en "Sistema de archivos" indicaremos "
NTFS", marcaremos "Dar formato rápido" y pulsaremos "Siguiente":
El asistente para crear un nuevo volumen distribuido nos mostrará todas las opciones elegidas, si son correctas pulsaremos "Finalizar":
El asistente nos advertirá de que se convertirán los discos duros elegidos de básicos a dinámicos para poder crear el volumen distribuido, pulsaremos "Sí" para continuar:
Con el texto: La operación elegida convertirá los discos básicos seleccionados en discos dinámicos. Si los discos se convierten en dinámicos, no podrá iniciar ningún sistema operativo instalado en los volúmenes de los mismos, a excepción del volumen de arranque actual. ¿Está seguro de que desea continuar?
El proceso tardará unos minutos en función del tamaño de los discos duros a distribuir, cuando concluya, el asistente habrá creado una única unidad de disco con la letra elegida y nos marcará con otro color los dos discos duros físicos que hemos usado para generar el disco duro distribuido:
A partir de este momento ya podremos disponer de una nueva unidad en el equipo con el tamaño suma de ambos discos duros, en nuestro caso 6TB:
Tabla de particiones GUID (GPT)
La tabla de partición GUID (GPT) es un estándar para la colocación de la tabla de particiones en un disco duro físico. Es parte del estándar Extensible Firmware Interface (EFI) propuesto por Intel para reemplazar el viejo
BIOS del PC, heredada del IBM PC original. La GPT sustituye al Master Boot Record (
MBR) usado con el
BIOS.
Mientras que el
MBR comienza con el código de arranque maestro (Master Boot Code), que contienen un binario ejecutable que identifica la partición activa e inicia el proceso de arranque, la GPT se basa en las capacidades extendidas del EFI para estos procesos. Con propósitos de protectividad y compatibilidad con el viejo esquema
BIOS PC, la GPT propiamente dicha comienza con la cabecera de la tabla de particiones.
GPT usa un moderno modo de direccionamiento lógico (LBA o Logical Block Addressing) en lugar del modelo cilindro-cabeza-sector (CHS) usado con el
MBR. La información de
MBR heredado está almacenada en el LBA 0, la cabecera GPT está en el LBA 1, y la tabla de particiones en sí en los bloques sucesivos. En los sistemas operativos Windows de 64-bits, 16.384 bytes, o lo que es lo mismo, 32 sectores, están reservados para la GPT, dejando el bloque LBA 34 como el primer sector usable del disco.
GPT proporciona asimismo redundancia. La cabecera GPT y la tabla de particiones están escritas tanto al principio como al final del disco.
El principal propósito del
MBR al principio del disco es evitar que utilidades de disco basadas en
MBR no reconozcan o estropeen discos basados en GPT. En el
MBR heredado se especifica la existencia de una única partición, que abarca toda la unidad GPT. El indicador de sistema (System ID) para esta partición es 0xEE, indicando que debe interpretarse el disco como GPT. A causa de esto, el EFI ignora el
MBR. Algunos sistemas operativos de 32 bits que no pueden leer discos GPT reconocen sin embargo este System ID y presentan el disco como disco GPT inaccesible.
Artículos relacionados
Créditos
TOMADO DE
http://www.ajpdsoft.com/modules.php?name=News&file=article&sid=620
 Problema con disco duro de 3TB
Problema con disco duro de 3TB